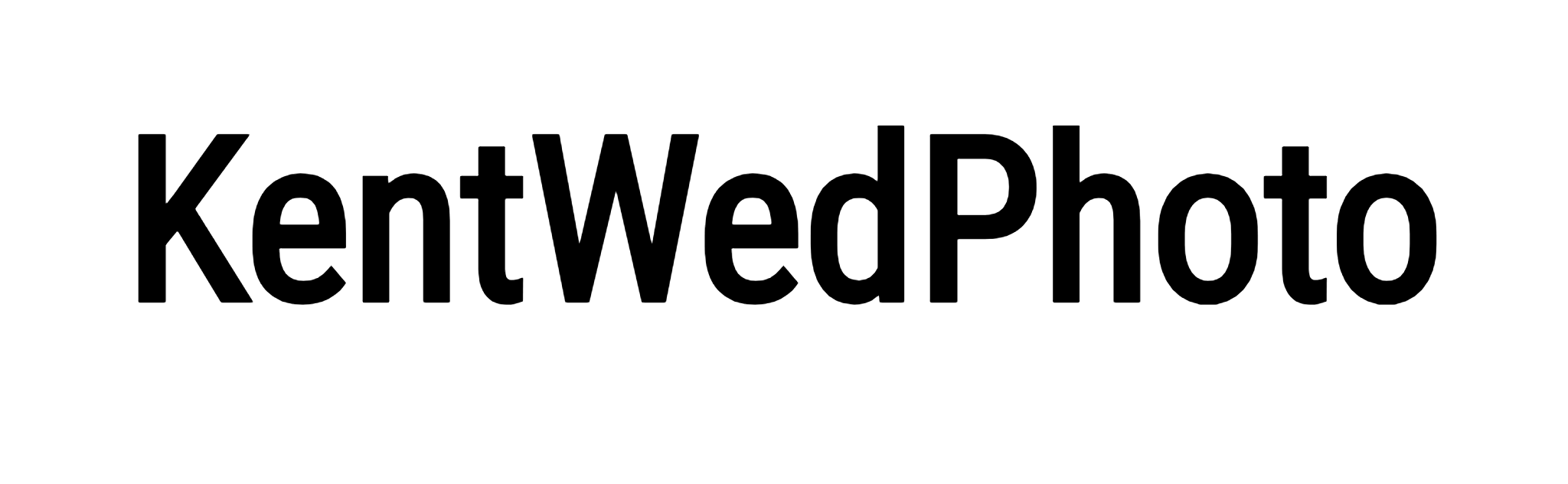If you have a gamepad and you are trying to use it on your PC, there is a chance that it might not be recognized by the system. This can be frustrating, especially if you have just bought the gamepad and want to use it. However, there are ways to fix this problem.
The first thing that you should do is check whether your gamepad pc bluetooth device is actually connected properly or not. If you have recently installed software for the controller, then make sure that the device is connected before installing any software related to it.
If the issue still persists after checking these two things, then there are many other solutions available online which can help you fix this issue.
Troubleshooting Gamepad Not Recognized on PC
So, if you're having trouble connecting a gamepad to your Windows PC, here are some things you can try:
Check the controller is plugged in
To start off with, make sure that the controller is actually plugged into one of the USB ports on your computer. If it's not connected, then it won't be recognized by Windows or any games you want to play. Make sure it's connected before proceeding with any other steps.
Check for updated drivers
If your gamepad still isn't recognized after checking it's plugged in, then try updating its drivers. You may have an older version of software that needs updating so that it works with your new hardware. You can do this by visiting the manufacturer's website and downloading the latest version of the driver software for your controller. Most manufacturers will have basic instructions on their website (or within their driver file) about how to install these drivers correctly in Windows 10.
If you however, have a driver that just needs updating. You can do this by:
Using the Device Manager. Go to Settings>Update & Security>Windows Update and click Check for updates. If there is an update available for your device, it will be downloaded and installed automatically. You can also choose to download and install new drivers manually from manufacturer websites as well as from Windows Update Catalog website (if available).
Enable Bluetooth on your PC
Your gamepad might not be recognized if Bluetooth isn’t enabled on your PC. So go ahead and enable Bluetooth by going to Settings>Devices>Bluetooth & other devices and select on Enable Bluetooth option in Device settings page. Then open up Settings again and navigate towards Network & Internet>Bluetooth & other devices section where you will find a list of available devices connected via Bluetooth.
If neither of the above procedures work:
There are several things that could be affecting your PC's ability to recognize it:
- Disable any antivirus software temporarily while testing - some antivirus programs can interfere with USB devices and make them unresponsive
- Try plugging your controller into another USB port - if it still doesn't work then try using another type of USB cable (such as micro-USB)
- Make sure the battery is charged up. Depending on how long it takes for the controller to charge, it may be possible that the battery was empty when attempting to connect wirelessly or wired.
Conclusion
For PC gamers, a controller is not a luxury—it's practically essential for playing certain games. Thankfully, Bad Ass Game On allows you to use its gamepad utility with your computer. Just don't count on its drivers auto-installing by themselves: you'll need to manually set them up, but it shouldn't be too much of a hassle in the end. You can check through the most common easymsx gaming controller website for a deeper guide on the same.